
#Material app icon generator android#
To test your maskable icon with the variety of Android shapes, use the Maskable.app tool Tiger created. If your logo is visible within this safe area, you're good to go. Your icons will be trimmed so that only the safe area is visible. In the Icons section, you can choose to Show only the minimum safe area for maskable icons. With your Progressive Web App open, launch DevTools and navigate to the Application panel. You can check which parts of your icons land within the safe zone with Chrome DevTools. The important parts of your icon, such as your logo, should be within a circular area in the center of the icon with a radius equal to 40% of the icon width.
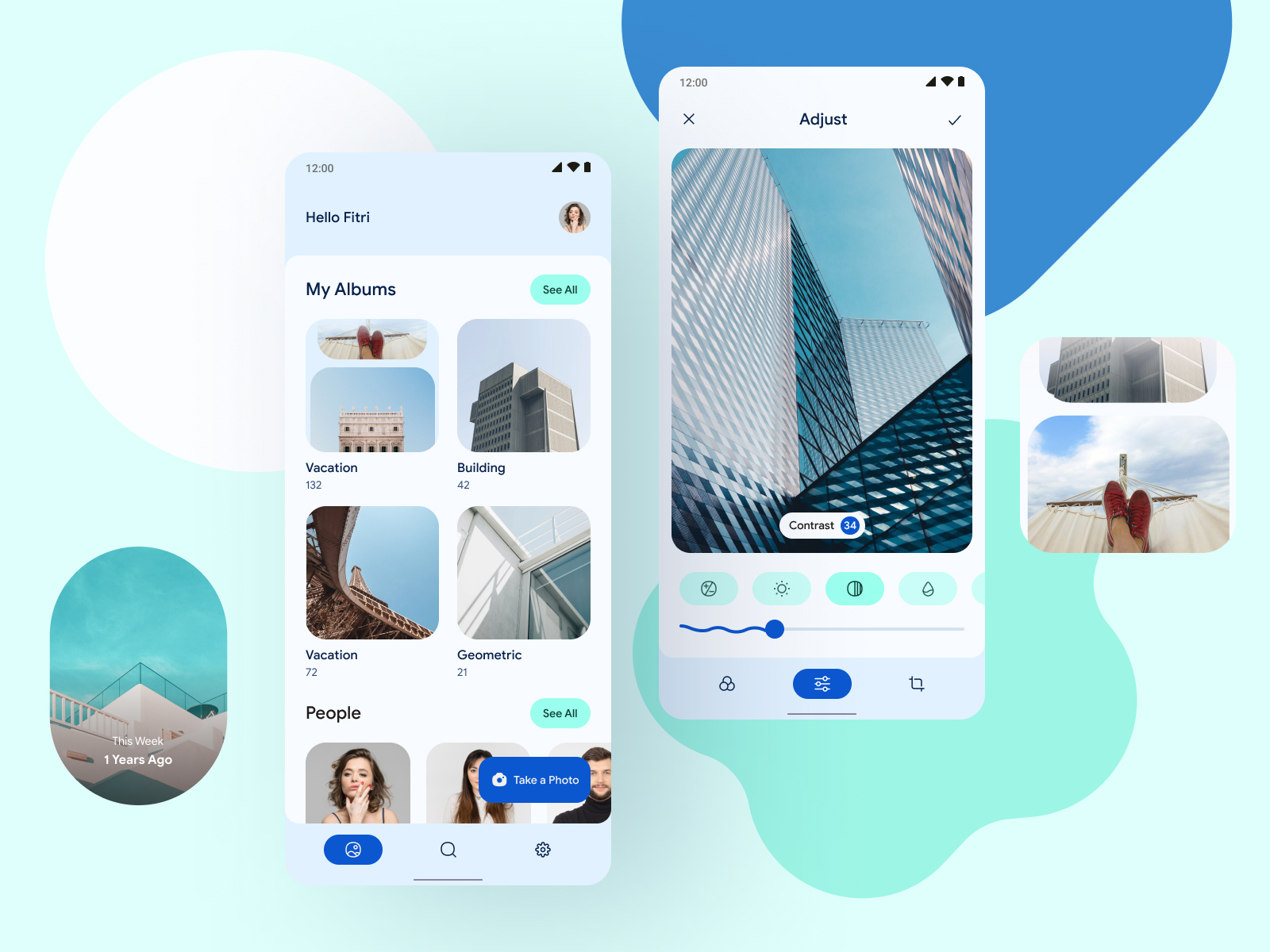
Luckily, there's a well-defined and standardized "minimum safe zone" that all platforms respect. It's best not to rely on any particular shape, since the ultimate shape varies by browser and platform. Since maskable icons need to support a variety of shapes, you supply an opaque image with some padding that the browser can crop to the required shape and size. Maskable icons cover the entire circle instead. Firefox and Chrome have recently added support for this new format, and you can adopt it in your apps. If you supply a maskable icon, your icon can fill up the entire shape and look great on all Android devices.

Maskable icons are a new icon format that give you more control and let your Progressive Web App use adaptive icons. Transparent PWA icons appear inside white circles on Android. Icons that don't follow this new format are given white backgrounds. Android Oreo introduced adaptive icons, which display app icons in a variety of shapes across different device models. If you've installed a Progressive Web App on a recent Android phone, you might notice the icon shows up with a white background. Acknowledgements What are maskable icons? #.I will select a Red color, because why? My Raiden produces red lighting.įor color background, the Scaling option is not modifiable, or better still, not needed. Click on the color box to select your desired color from the Color Picker. Select Color from the Asset Type options. Meaning, the background you see right now is an image. From the Source Asset option, you should notice Image is set as the Asset Type.
Select Background Layer from the tab options. What do you think of the background color? Can be better right? Presently, the Asset Studio uses the default primary color. The operation removes transparent space while preserving the aspect ratio. The Trim option is used to adjust the margin between the icon graphic and border in the source asset. Drag the Resize slider till you get your desired size. This is where you can scale or resize your text as you desire. Scaling and Resizingīelow the Color option is the Scaling options.
#Material app icon generator code#
For me, I will choose the white color (hex code – #FFFFFF). Click on it to select your desired color from the Color Picker. Setting Text Colorīelow the Text option, is the Color option. You can also change it by selecting your desired font in the drop-down. You can go ahead and use the default Roboto font. To the right of the Text box, is a drop-down that has a list of available fonts to choose from. In the Text box that has the Aa text, put in your desired text. You should see options such as Text and Color displayed. Once you have that opened, select Text under the Source Asset option.


 0 kommentar(er)
0 kommentar(er)
